What is Ad Hoc Distribution?
An ad hoc distribution allows developers to give an application directly to a user without the user having to obtain it through Apple’s app store.
We sometimes give ad hoc distributions to users before the application has even gone through the Apple review process. This is how developers like us distribute iPhone applications to beta testers as well as getting applications to customers who want an update urgently before the update has passed the Apple approval process.
What You’ll Need
Before beginning the installation process you’ll need:
- A ZIP file provided by us (usually AppName.app.zip) which contains the application and the .mobileprovision file for the application (usually Ad_Hoc_Distribution_Profile.mobileprovision).
- Your Device: the iPhone or iPod Touch whose UDID you emailed us previously (instructions here).
- The computer you normally use to synce your device and that has iTunes installed.
Installing the Application
- Extract the contents of the ZIP file to a convenient location, such as your Desktop.If you’re using Windows, right-click on the ZIP file and select Extract to AppName.app\ (in our example, we’re installing Reach Accounting). Step through the wizard and accept the defaults by clicking Next. WINDOWS VISTA USERS: The built-in “Extract All…” command corrupts the application so that it cannot be installed. You should try using a different ZIP program like WinZip or WinRar to extract the ZIP file.
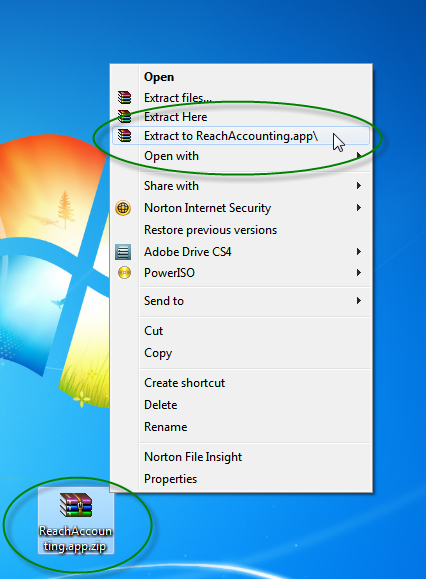
The contents of the zip folder are then extracted to a folder on your Desktop. The folder will be called AppName.app.
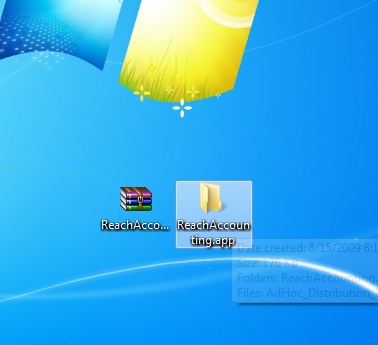
- Open the AppName.app folder. You will see a .mobileprovision file (usually AdHoc_Distribution_Profile.mobileprovision) and a folder (usually called AppName.app).
- Drag-and-drop the .mobileprovision file onto Library, Applications in iTunes.On the Mac, you can just drag it to the iTunes icon in your dock.
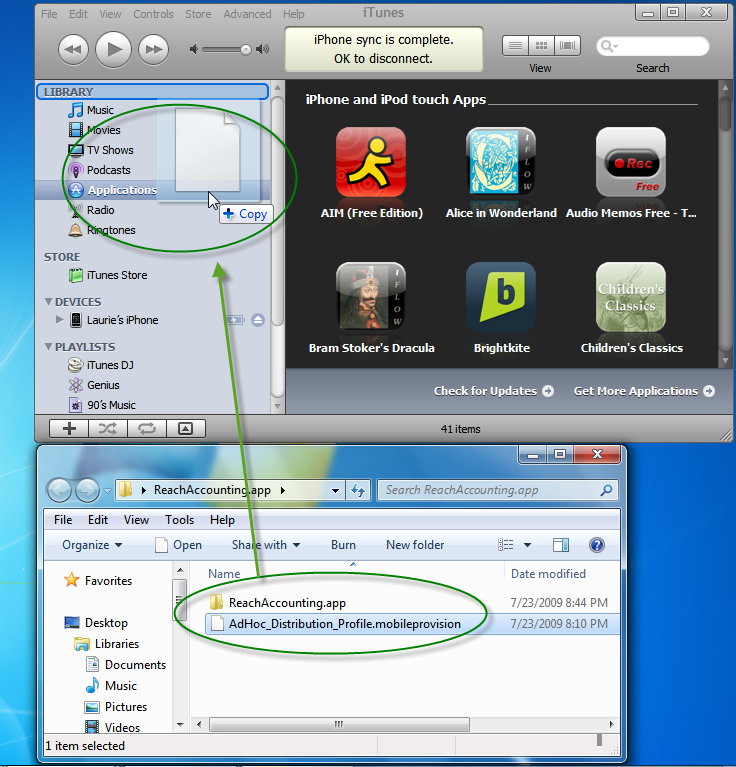
- Drag-and-drop the AppName.app folder onto Library, Applications in iTunes, same as you did with the .mobileprovision file.On the Mac, you can just drag it onto the iTunes icon in the dock.
- Verify that the application shows up in Library, Applications. Note that it will have the default Apple icon.
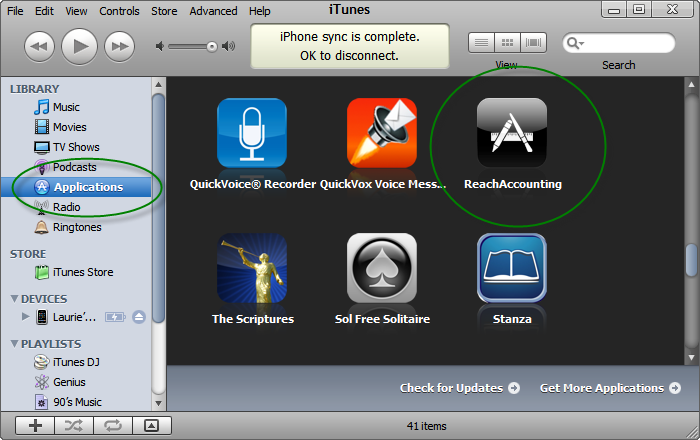
- In iTunes, select your Device under Devices, choose the Application tab, and make sure that the new application is checked.
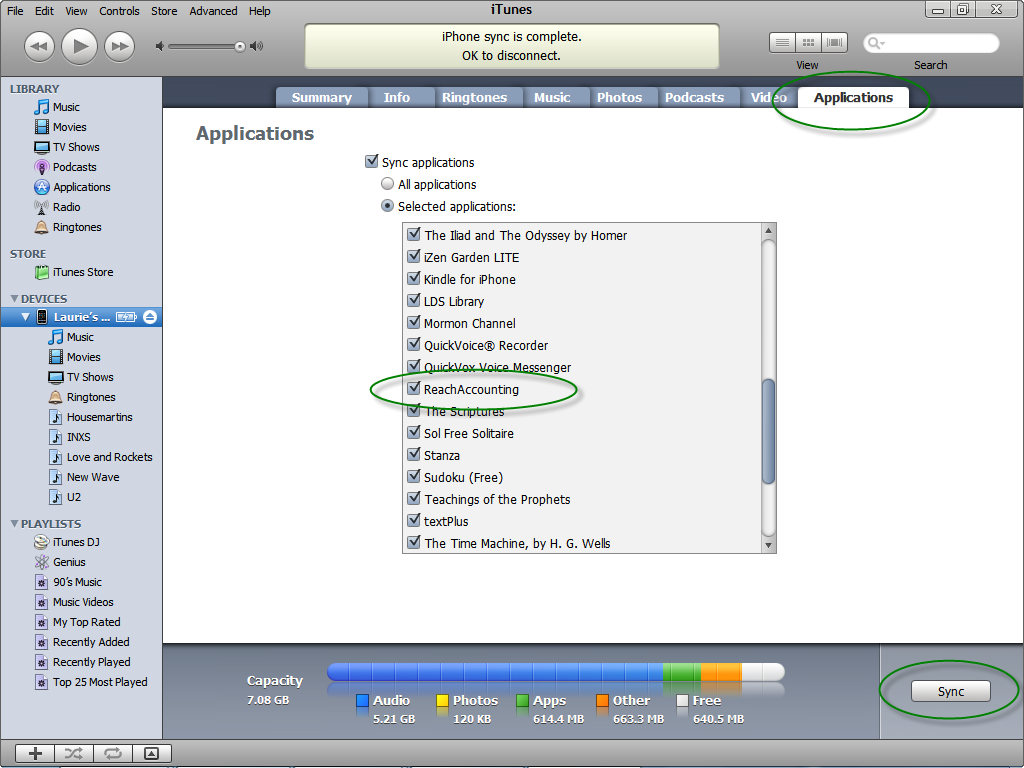
- Sync your Device and the app should now be installed on your device.
- Try out the newly-installed app.
Troubleshooting
If you have any problems installing an adhoc distribution, there are a number of things to try.
- Reboot your device.
- Hold down the power button on your device until the red “Slide to power off” notice appears.
- Slide to power off.
- Power on again.
- If you have an existing version of the application already installed on your device, uninstall it, then try re-installing.
- If, during step 2, you didn’t reboot after the uninstall, do so now.
- If you previously installed a mobile provisioning file for the same app, remove that mobile provisioning file. Reboot. Then re-install the mobile provisioning file and the app.
- If none of the above works and you get an iTunes “Unknown” error message containing ‘0xE’, try the instructions at this Apple knowledgebase link.
If all of the above fails to install the ad hoc distribution properly, please contact us either through our forums or by using the contact form if you are a client of ours. While we would like to help everybody, we can’t guarantee a reply if you aren’t a client of ours.

