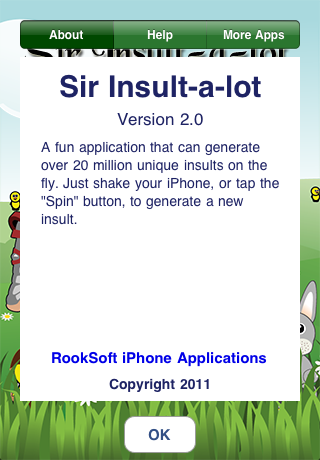Main Screen
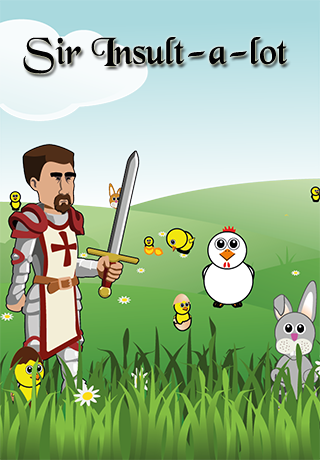
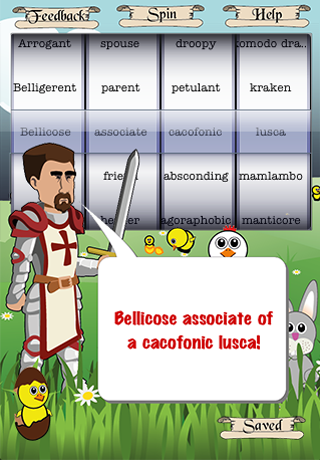
From the main screen, there are several options.
- Tap on Feedback to go to the Feedback screen. This is for reporting bugs or offering feature suggestions for the application.
- Tap on Spin to spin the insult generator. Alternately, a user can shake the iPhone to spin the insult generator or manually spin the wheels of the insult generator.
- Tap on Help to go to the Help screen.
- Tap on Saved to go to the Saved Insults screen.
- Tap on the chick in front of the Knight’s feet to save an insult.
- Tap on the insult window to share an insult.

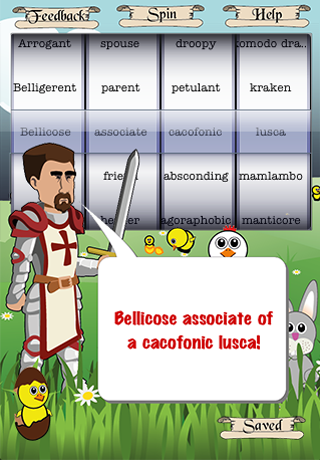
Shake your iPhone to generate a new insult or use the Spin button or spin the wheels manually. Want another insult? Shake or spin again! It’s that easy!
Save your favourite insults by tapping on the chick at the knight’s feet. Review your saved insults by tapping on the Save button.
Saved Insults Screen
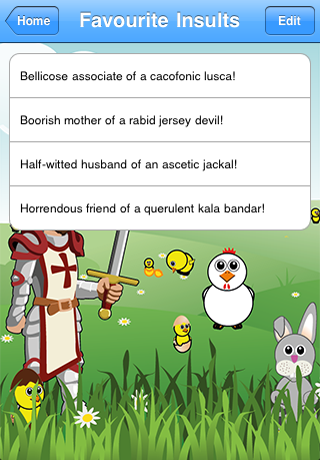
This screen shows the saved insults . You can delete either by using the edit button or by using the sliding motion.

Tapping on a saved insult will bring you to she Share screen.
Share
The Share feature can be access in two ways. The first is by tapping on the insult bubble. The second is by tapping on a saved insult in the Saved Insults screen.

After tapping on the insult, the user will be taken to the share menu where the options for email, Twitter, facebook, and More are presented. Tap on More, and the user has the options of email, facebook, Tumblr, and Twitter.

Email sharing is very simple – it opens up a new email message with the selected insult automatically included in the email. The user can then select the email addresses to send the email to as well as adding information to the subject line and adding additional information to the email.
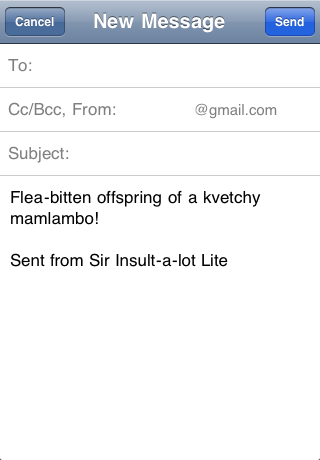
When a user taps on facebook, s/he is prompted to enter his/her email/phone and password to authenticate the user through facebook.

When attempted to connect with Twitter, the user will be prompted to authenticate his/her credentials.

After the user’s credentials are authenticated, the insult will automatically show up in the tweet dialogue box. The remaining number of characters shows at the bottom right. The user can add additional commentary before sending the tweet.

When Tumblr is tapped, initially the user is asked for email and password to log into their system.
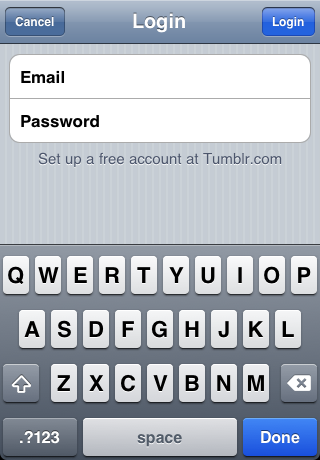
Once the user has entered their credentials, the user can either enable autoshare or see the following screen when sharing through Tumblr. When the user has finished filling out the following screen, tap on Send to Tumblr.

Feedback
After tapping on the Feedback button in the main screen, you’re taken to the Feedback screen.
First, check through the feedback items listed to see if your bug or feature request is already listed.
If it is already listed, you can vote that bug or feature request up or down and leave comments on it.
If it is not already listed, tap on the Write icon in the upper right corner. That will take you to the New Feedback Screen.


From the New Feedback screen, you can add new feedback. Give the new feedback a title, a description, and select either Feature for a feature request or Bug for a bug report. Please provide as much information as possible. When you’re done, tap on Save to save the feedback item.



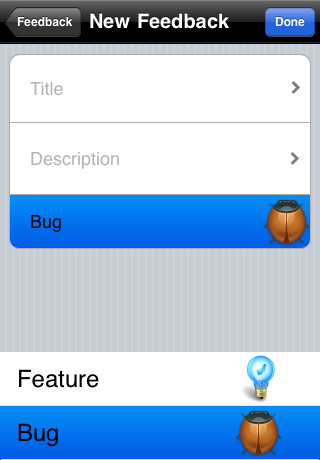
Help
After tapping on the Help tab in the main screen, you’re taken to the About screen, which has three tabs – About, Help, and More Apps.
About will give you information about the application version, developer, graphic artist, and so on.
The application version is especially important if you need to report a bug.
Additionally, you can tap on RookSoft iPhone Applications to go to RookSoft’s website.
Help will tell you how to use this application.
More Apps will tell you about other apps RookSoft has produced.