WordOne Lite is available for free download through the Apple iTunes Store.
Art by Bruce Green.
WordOne Lite lets you, the writer, keep track of your daily progress on your writing project.
WordOne Lite also makes it easy to track how many words you’ll need to write each day to reach your target.
WordOne Lite is the lite version of WordOne. WordOne Lite allows one project to be tracked while WordOne allows an unlimited number of projects.
Main Screen
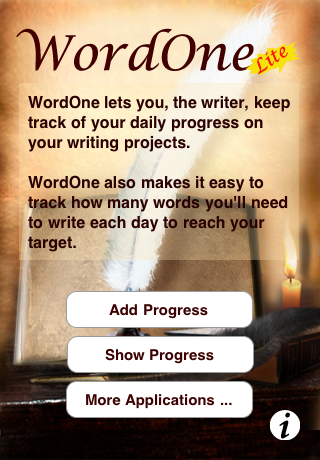
From WordOne Lite‘s main page, you can go to:
- Add Progress. Add or edit a project, add or edit the progress made on that project.
- Show Progress. Look at a graph showing how much progress you’ve made on a project versus the target word count or look at the detailed progress for your project.
- More Applications… Look at more applications available on the Apple iTunes Store by RookSoft iPhone Applications.
- i. Look at the About and Help screens for WordOne Lite.
Add Progress
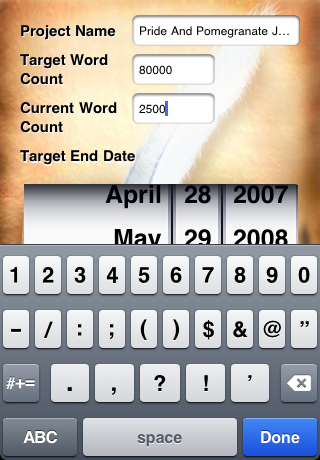
Add a project, including its name, target word count, current word count, and target completion date, then tap on Done.
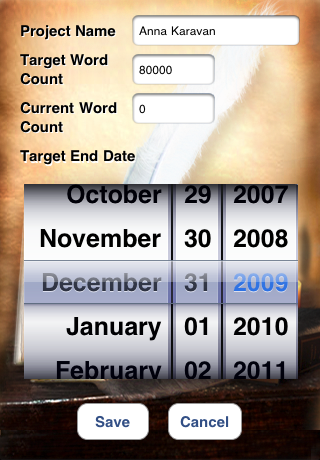
The keyboard will disappear and the date picker will be fully visible. Select the target end date. Please note that you can choose past, present, or future dates so you also have the option of showing historical data.
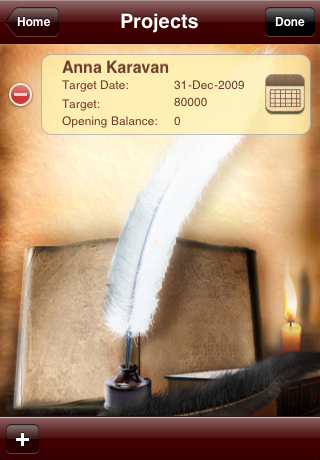
All fields are editable. To edit the project name, simply tap on that field. To edit the calendar, tap on the calendar icon to the right of the Target Date field.
You can also delete a project in this view by tapping on the – icon to the right of the project.
After tapping on the calendar icon beside the Target Date field, the date picker will display again. Select your new Target Date and tap on OK.
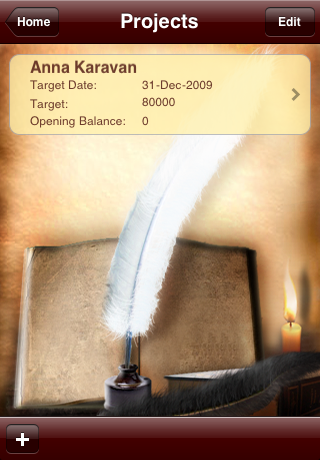
To add, edit, or view daily word count progress, tap on the Project.
Adding Daily Progress
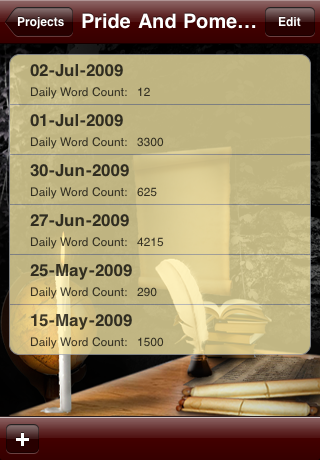
You can see all word counts added thus far for each specific project on this screen.
Tap on Projects at the top left of the screen to return back to the Projects screen. Tap on Edit at the top right of the screen to edit a word count. Tap on the + icon at the bottom left to add a new word count.
You can delete a Daily Word Count entry by swiping on that entry from left-to-right or right-to-left and then confirming the delete by tapping on the Delete icon.
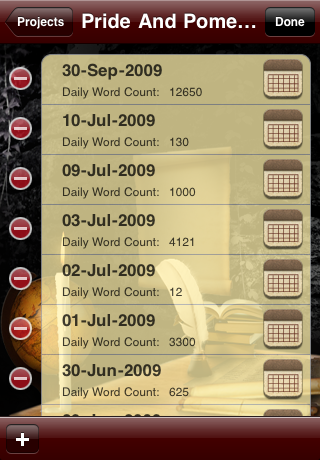
The Daily Word Count number can be edited by tapping on that number, then changing it with the keypad that appears. To change the date for the Daily Word Count, tap on the calendar icon at the right side of the Daily Word Count tab. To delete a Daily Word Count entry, you can click the – icon to the left of the Daily Word Count tab
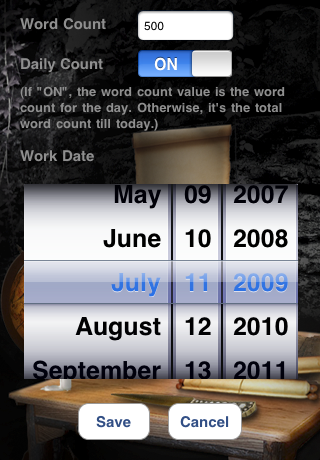
You can add word counts in one of two ways.
- With Daily Count in the ON position, the word count value you enter will be the total words written for the day.
- With Daily Count in the OFF position, the word count value entered will be the total word count for the project as of the end of this day.
When you’ve completed adding the word count, tap Save. If you’ve changed your mind and do not wish to add a word count, tap Cancel.
Show Progress
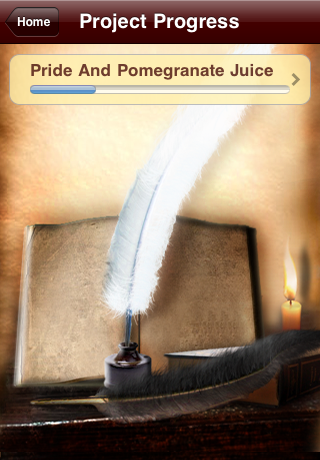
When you click on Show Progress from the main screen, you’re brought to the Project Progress screen as shown above.
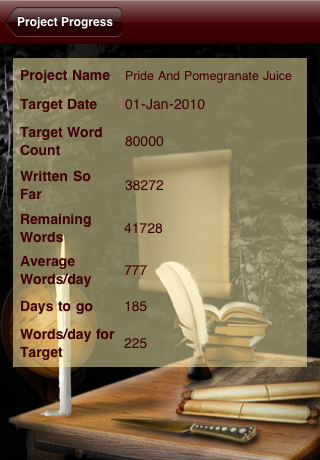
Tap on a project, and you’re brought to the details page for a project. On this page, the following items are displayed:
- Project Name
- Target Date
- Target Word Count
- words written thus far
- Remaining Words to be written to reach the Target Word Count
- Average Words/day – average word count each day
- how many days to go until the target date is reached
- how many words you’d have to write each day to achieve the Target Word Count
About / Help
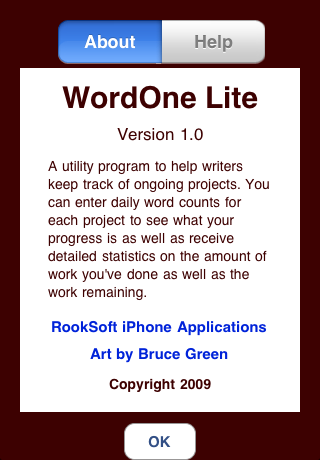
By clicking on the i icon on the main page, you’re taken to the About and Help screens.
Support for WordOne Lite
If you have any questions about this application, experience any problems, or have any comments or suggestions, please feel free to visit our support forums.

